دا شكل البرنامج
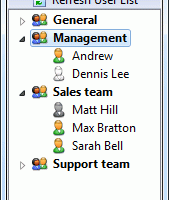
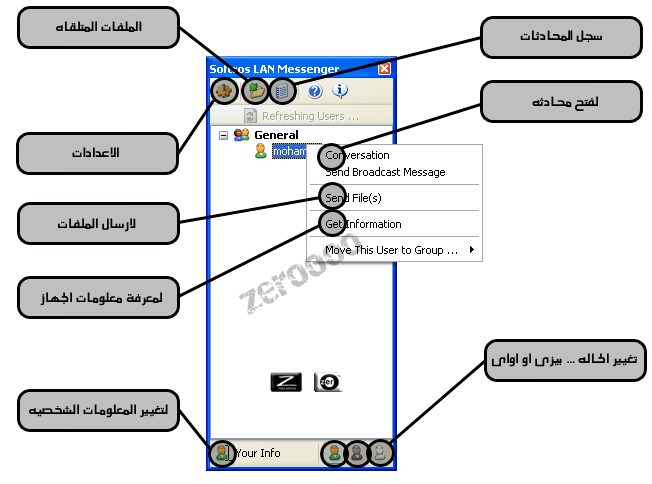
ومن المفترض انك لما تثبت البرنامج من نفسه بيظهرلك اللى معاك على الشبكه …. دا الوضع الطبيعى
لكن فى حالة عدم ظهور حد من اعضاء الشبكه معاك اعمل الخطوة دى
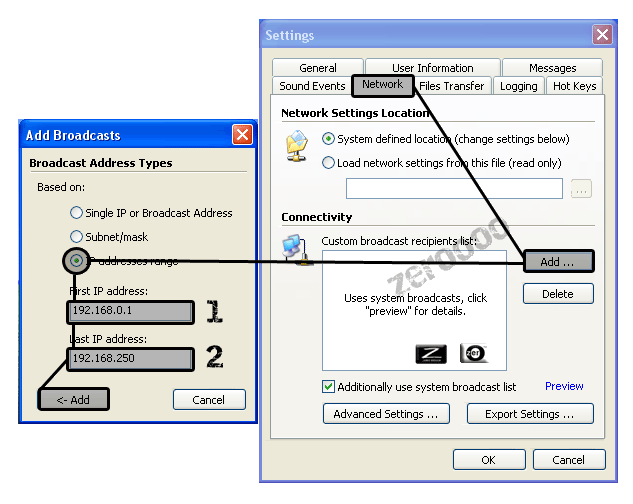
وبعد الخطوة دى المستخدمين هيظهروا لك فى المسنجر
ودا سجل المحادثات وبيتم فيه تسجيل كل محادثات المسنجر


بالنسبه لنقطه ازاى تنشره فى الشبكه اللى انت مشترك فيها :
كل ما عليك انك تحطه فى ملف وتشير ” تشارك ” الملف كاى ملف عادى
وتطلب من اللى معاك على الشبكه انه ينسخوه ويثبتوه
وبالنسبه للى ميعرفش طريقة الشيرنج ” المشاركه ” دى الطريقه :
اضغط كليك يمين على الملف المراد تشييره ” مشاركته ” واختار properties ” خصائص ”
ومنها اختار sharing ” مشاركه” وهتلاقى فى وسط النافذه share this folder علم عليها واضغط اوكى
بعد ما المشتركين معك فى الشبكه ينسخوه ويشغلوه هيظهروا عندك فى الشبكه
اما بالنسبه لنقطة ان تقدر تعرف معلومات عن اجهزة المستخدمين معك فى الشبكه
اضغط على اى مستخدم كليك يمين كما فى الصورة التانيه واختار get information هيظهرلك نافذه فيها :
اسم الجهاز – نوع الوندوز – - اسم المستخدم وبعض المعلومات الاضافيه عنه – نسخة المسنجر المستخدمه

harcourt@headless.warrant” rel=”nofollow”>.…
hello!…
Trackback by andrew — July 30, 2014 @ 5:16 pm
doggedly@seaton.interact” rel=”nofollow”>.…
сэнкс за инфу….
Trackback by gerard — August 23, 2014 @ 3:22 am
inertial@lumber.mary” rel=”nofollow”>.…
good info!…
Trackback by Alan — August 23, 2014 @ 8:42 pm
cliffs@steele.pooched” rel=”nofollow”>.…
thanks for information!!…
Trackback by Kyle — August 24, 2014 @ 6:52 am
macdonald@alphonse.sentiments” rel=”nofollow”>.…
áëàãîäàðþ!!…
Trackback by Alberto — November 16, 2014 @ 4:38 pm
impresser@sainted.fifths” rel=”nofollow”>.…
ñýíêñ çà èíôó!!…
Trackback by marc — November 26, 2014 @ 10:42 am